

- DEFAULT NETWORK ADAPTER SETTINGS WINDOWS 10 HOW TO
- DEFAULT NETWORK ADAPTER SETTINGS WINDOWS 10 INSTALL
- DEFAULT NETWORK ADAPTER SETTINGS WINDOWS 10 DRIVERS
- DEFAULT NETWORK ADAPTER SETTINGS WINDOWS 10 WINDOWS 10
Create Multiple VLANs on a Realtek NIC in Windows 10 or 11įor Realtek NICs, you can configure multiple virtual NICs with different VLANs using the Realtek Ethernet Diagnostic Utility.
DEFAULT NETWORK ADAPTER SETTINGS WINDOWS 10 INSTALL
To do this, you need to install a special driver on your computer that supports 802.1Q tagged traffic and the official configuration tool from the vendor. You will have to create additional virtual network cards.įor some NICs (from Intel, Broadcom, HP, Realtek), special tools are available that allow you to create a virtual network interface in Windows with a VLAN ID. On Windows, you can assign multiple IP addresses (aliases) to the same network interface, but you cannot bind these IP addresses to different VLANs. For example, you want to set VLAN ID 24 for your network interface named Ethernet0: You can use PowerShell to manage network settings. In modern versions of Windows 10 and 11, you can set one VLAN tag for a network interface adapter.
DEFAULT NETWORK ADAPTER SETTINGS WINDOWS 10 DRIVERS
By default, most network adapter drivers ignore all VLAN tags in network packets and external VLANs become inaccessible.įor some network adapters, you can set the VLAN number in the driver properties: Windows desktop editions don’t natively support VLAN tagging. Creating Multiple VLAN Interfaces on Windows 10 and 11 By default, all VLANs are allowed on a trunk port, but you can set the list of allowed VLAN numbers ( 1 to 4094) available at this Ethernet switch port. The port must be switched from access mode to trunk mode. In order to use VLAN on Windows, you need to reconfigure the physical switch port to which your computer/server is connected to.
DEFAULT NETWORK ADAPTER SETTINGS WINDOWS 10 HOW TO
How to Configure Multiple VLANs on Windows Server 2022/2019/2016?.Creating Multiple VLAN Interfaces on Windows 10 and 11.On the appropriate network adapter, with the proper "InterfaceIndex" you want to change (let's say "11"), set the "InterfaceMetric", for example: Set-NetIPInterface -InterfaceIndex 11 -InterfaceMetric 22 It is also possible to use the name of the interface ("InterfaceAlias") rather than the interface index to set the metric: Set-NetIPInterface -InterfaceAlias " Ethernet 4" -InterfaceMetric 22 Notes: Lower metric routes are preferred over higher ones. Ignore the Loopback pseudo interface lines. Open PowerShell and type: Get-NetIpInterface Note the first column, the "ifIndex", or interface index, the column "InterfaceAlias", and the column labeled "InterfaceMetric" of each device. Under Windows 8/10, it is also possible to use Powershell Cmdlets to set NICs priority: 1. Remember lower metrics are preferred over higher ones. Repeat steps 2-6 for your other network adapter(s) choosing different metrics. Hit OK until you close the Network Adapter properties.
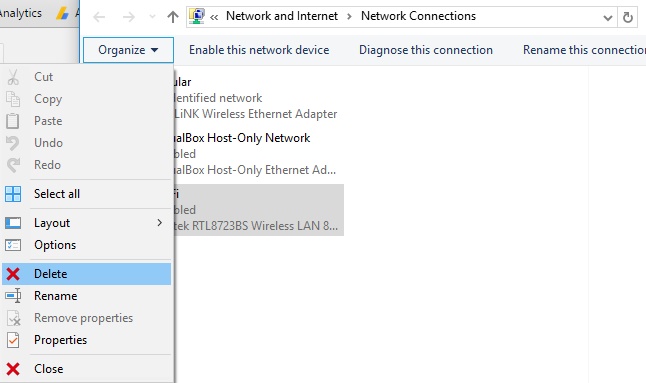
Untick "Automatic Metric" and set the interface metric to a number. Open the properties of Internet Protocol Version 4 (TCP/IPv4). Open the Network Adapter Properties (Control Panel > Network and Internet > Network Connections > right-click on adapter and choose Properties) 3. Lower metric routes are preferred over higher ones. Open Command Prompt and type: route print - you will see a list of active routes, the last column displaying their "metric". To check and change your network adapters' metric: 1. Windows will automatically use the interface with a lower metric. To accomplish this, you have to manually add a "metric" to each interface. In the presence of multiple network adapters, it is sometimes necessary to manually specify which one is the default used for internet routing, for example.


 0 kommentar(er)
0 kommentar(er)
